表示
| 説明 |
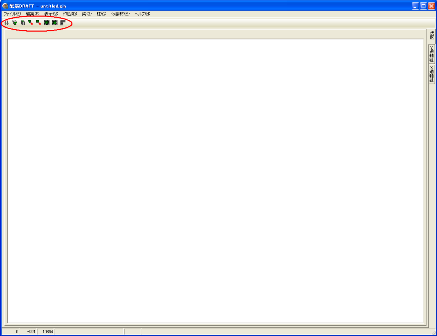
(画像クリックで拡大)
| ツールバーの左から順に指定して構造図を作成します。 |

| ツールボタン左から
1.通り心
2.梁断面作成
3.柱断面作成
4.梁断面指示
5.柱断面指示
6.梁断面リスト作成
7.柱断面リスト作成
8.配筋図作成 |
 | ツールバー「通り心」ボタン
|
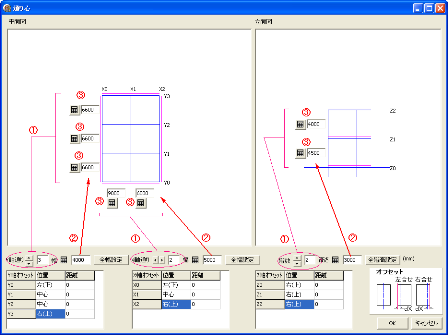
(画像クリックで拡大)
| ツールバー「通り心」ボタンを押すと「通り心」ダイアログが表示されます。①YX階高を指定します。②標準幅を指定して「全幅指定」ボタンを押して全幅を設定します。③個別に幅を指定します。
キーパッドアイコンを押すとキーパッドダイアログが表示されてマウスで値を入力できます。
|
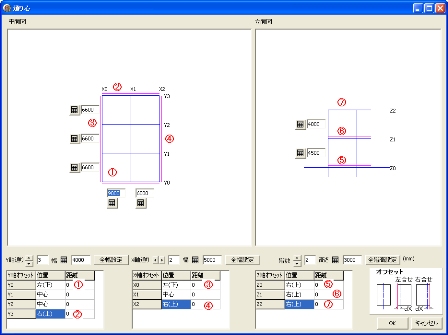
(画像クリックで拡大)
| 続いて「寄り」を指定します。①Y0軸を壁側寄りに指定します。②~⑦それぞれの位置の寄りを指定します。また「寄り」からのオフセット指定は「距離」に値を入力することで指定でいます。 |
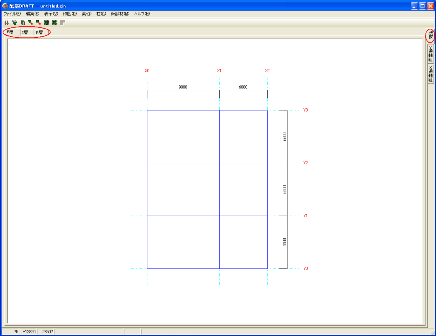
(画像クリックで拡大)
| 「通り心」ダイアログで「OK」ボタンを押すと伏図・軸組図の「通り心」 と青い線で「仮部材」が描画されます。仮部材は断面を指定されることで梁・柱となります。
右側のタブが伏図・通り心の変更タブ、上のタブが階位置の変更タブとなります。
|
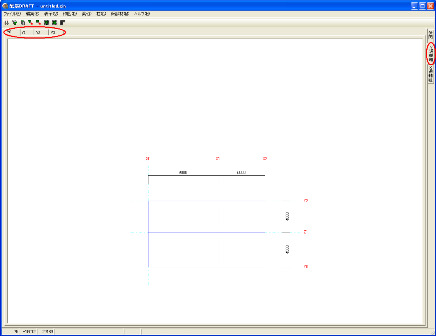
(画像クリックで拡大)
| 軸組図の通り心は上のタブが通り軸の変更タブとなります。
|
 | ツールバー「梁断面作成」ボタン |
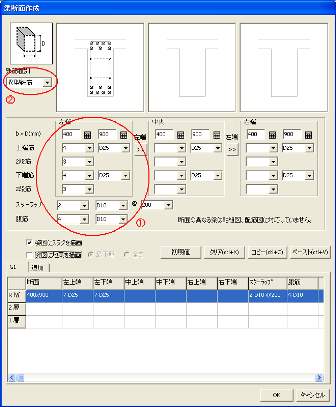
(画像クリックで拡大)
| ツールバー「梁断面作成」ボタンを押すと「梁断面作成」ダイアログが表示されます。 ①左端断面サイズ、鉄筋を指定します。②異型鉄筋や丸鋼の指定もできます。
|
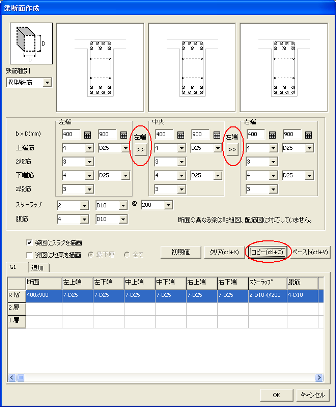
(画像クリックで拡大)
| 中央または右端が左端と同じであれば「>>」ボタンを押します。左・中央・右の断面が指定できれば、別の階の断面を作成します。Ctrl+Cもしくは「コピー 」ボタンを押すと表示されている値をコピーします。
|
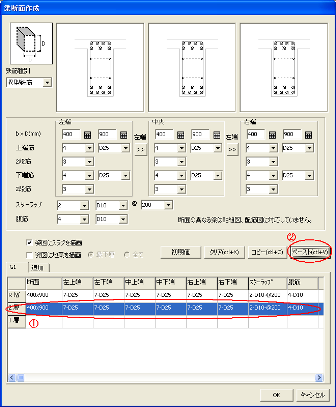
(画像クリックで拡大)
| ①梁の指定階を変更します。②Ctrl+Vもしくは「ペースト」ボタンを押して値を貼り付けます。
|
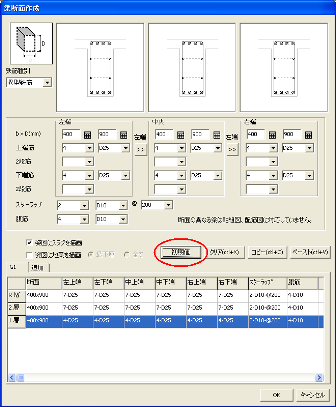
(画像クリックで拡大)
| 「初期値」ボタンを押すとメニュー→ファイル→作図設定→梁断面リストの「設定初期値」で指定した初期値の値を貼り付けます。 |
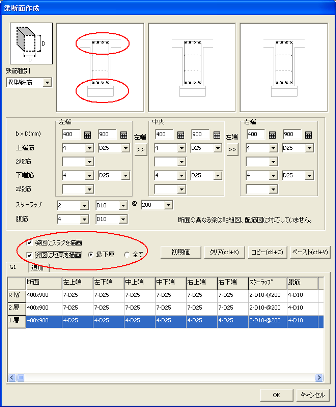 (画像クリックで拡大) | 「姿図にスラブを描画」「姿図に地業を描画」チェックボックスにチェックすることでスラブや地業を描画します。地業は最下層に描画する、全ての断面に描画することが選択できます。地業の深さは作図設定で指定します。 |
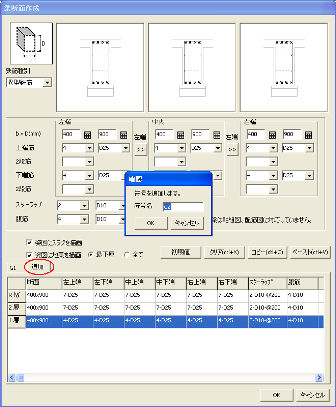
(画像クリックで拡大)
| ①「追加」タブを押して断面を作成します。タブ位置で右クリックすることでタブの「削除」と「名称の変更」ができます。
|
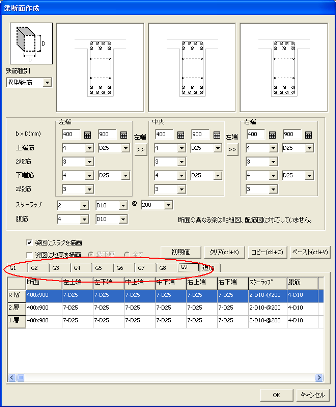
(画像クリックで拡大)
| 同様に全ての梁を指定します。 指定が完了すれば「OK」ボタンを押します。
|
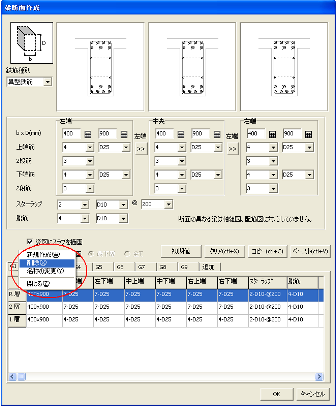 | マウスの右クリックでタブの新規作成、削除、名称変更ができるポップアップメニューが表示されます。 |
 | ツールバー「柱断面作成」ボタン
|
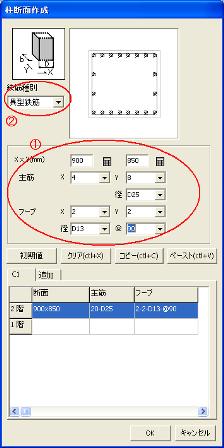
(画像クリックで拡大)
| ツールバー「柱断面作成」ボタンを押すと「柱断面」ダイアログが表示されます。 ①柱の断面サイズ、鉄筋を指定します。 ②異型鉄筋や丸鋼の指定もできます。 |
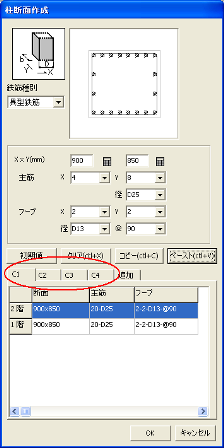
(画像クリックで拡大)
| 梁と同様に全ての柱を作成します。
|
 | ツールバー「梁指示」ボタン
|
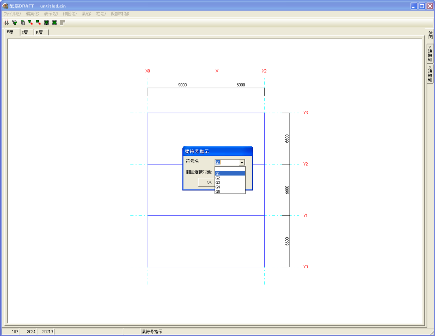
(画像クリックで拡大)
| ツールバー「梁指示」ボタンを押すと「梁符号指示」ダイアログが表示されます。指示したい符号を指定して「OK」ボタンを押します。
|

(画像クリックで拡大)
| 十字カーソルがでるので指定したい仮部材を指示します。
|
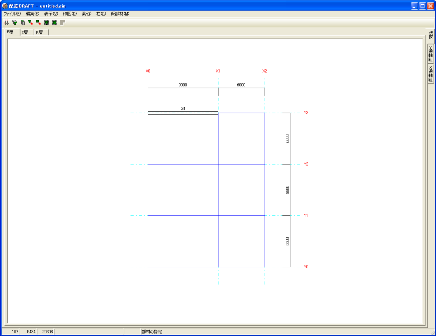
(画像クリックで拡大)
| 指示されると符号名と仮部材が断面サイズで描画されます・ |
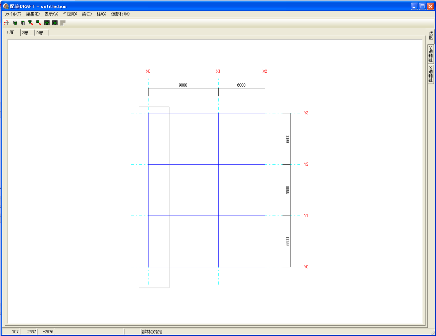
(画像クリックで拡大)
| 範囲選択もできます。 |
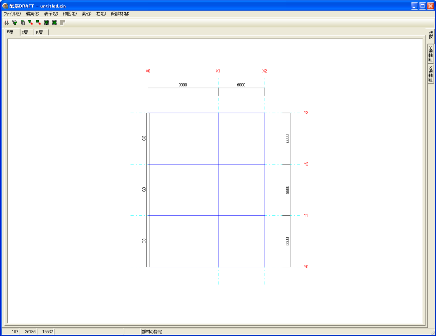
(画像クリックで拡大)
| 範囲指定された全ての仮部材が指定された梁に変更されます。
|
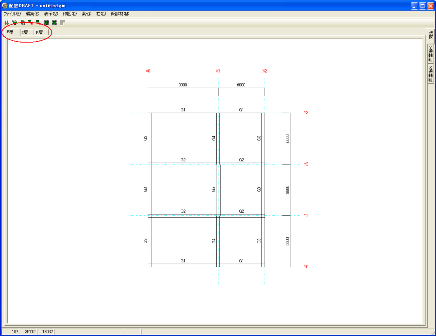
(画像クリックで拡大)
| 全ての階の梁を指定します。
|
 | ツールバー「柱指示」ボタン |
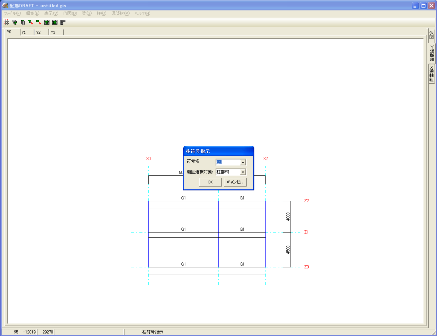
(画像クリックで拡大)
| 軸組タブを指定して軸組図を表示します。
ツールバー「柱指示」ボタンを押して「柱符号指示」ダイアログを表示します。 |
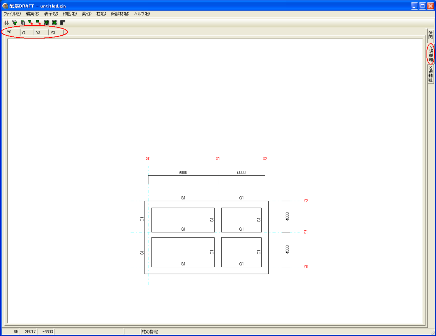
(画像クリックで拡大)
| 梁と同様に全ての柱を指定します。 |
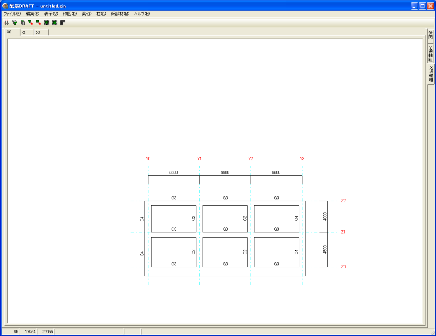
(画像クリックで拡大)
| Y軸通りで全ての柱の断面が指定されていれば、X軸通りは結果が反映されています。 |
 | ツールバー「梁断面リスト」ボタン |
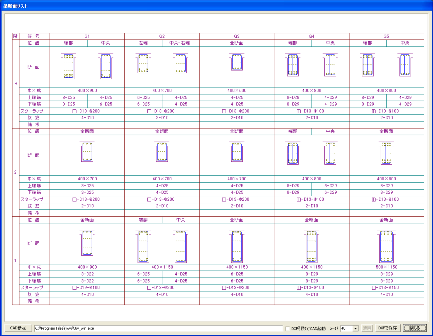
(画像クリックで拡大)
| ツールバー「梁断面リスト」ボタンを押すと「梁断面リスト」ダイアログが表示されます。「梁断面作成」で指示した断面リストが作成されます。
「DXFで保存」ボタンを押してファイルを保存します。
「CAD参照」ボタンをして起動するCADを指定できます。引数でDXFファイルの指定で開くことができるCADは「DXF引数でCAD起動」チェックボタンにチェックするとDXF保存後に起動します。
|
 | ツールバー「柱断面リスト」ボタン |
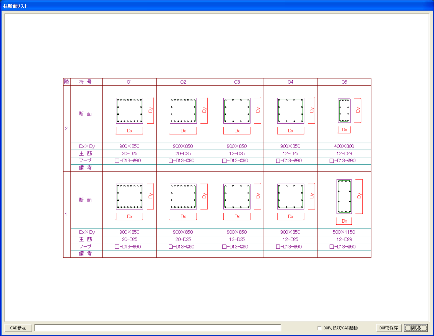
(画像クリックで拡大)
| ツールバー「柱断面リスト」ボタンを押すと「柱断面リスト」ダイアログが表示されます。「柱断面作成」で指示した断面リストが作成されます。
「DXFで保存」ボタンを押してファイルを保存します。
梁断面リストと同様に「CAD参照」ボタンをして起動するCADを指定できます。 |
 | ツールバー「配筋図作成」ボタン |
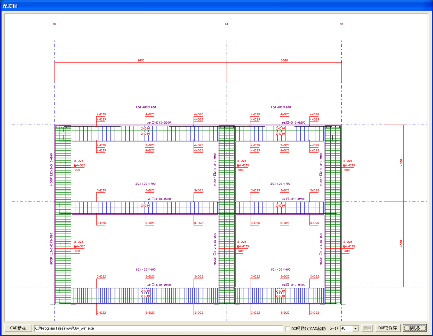
(画像クリックで拡大)
| 軸組図タブで軸組図が表示されていれば「配筋図作成」ボタンがイネーブルとなっています。
ツールバー「配筋図作成」ボタンを押すと「配筋図」ダイアログが表示されます。「DXFで保存」ボタンを押してファイルを保存します。 |
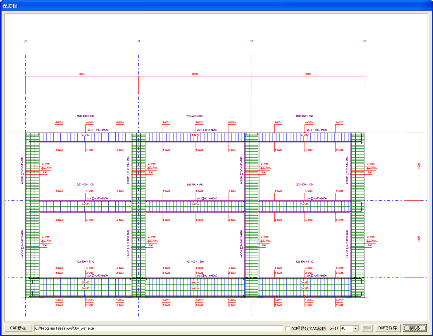
(画像クリックで拡大)
| 「X通軸組」タブが選択されていれば指定されているX通りの配筋図が表示されます。「DXFで保存」ボタンを押してファイルを保存します。 |

| 「CAD参照」ボタンで起動するCADを指定し「DXF引数でCAD起動」にチェック |
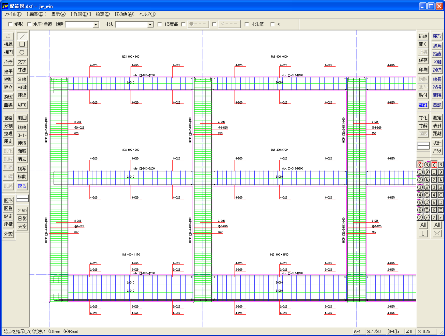
(画像クリックで拡大)
| 「DXF引数でCAD起動」にチェックされていると「DXFで保存」ボタンを押した後に、指定されたCADで保存したDXFのファイル名を引数にして起動します。 |